 Your New Site, Logging In
Your New Site, Logging In
mcmahon
Welcome to your new web site. This tutorial will take you from a brand-new, freshly minted SimpleSite through logging in to edit it, updating the home page and adding a new page.
What we'll be covering is only the tip of the iceberg in terms of the capabilities of your web site. More help is available in the how-to section of the documentation. And, don't be afraid to play around. You may always just delete or hide your tests.
Would you like to read this tutorial while you experiment? You might just print the tutorial, and keep it by your side. Or, just open up a new browser window and switch back and forth as you experiment.
Starting at the Very Beginning
When your new site was created by the web team, you should have been sent a Web address (URL) for your new site. Type or copy it into the address bar of your web browser, and you should be seeing something like the window below:
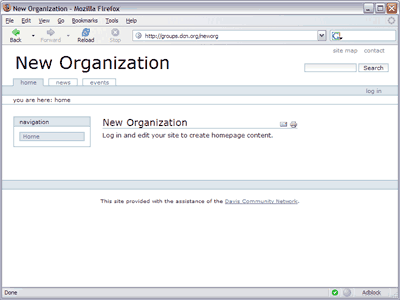
This is a one-page web site. The title should reflect the name of your organization. The "Log in and edit..." text in the center of the page is boilerplate added when the site was created.
To make changes in the site, we're going to need to "log in." Logging in is the process of establishing that you have the credentials necessary for editing. Those credentials are a login id and password. Both should have been issued to you when the site was created.
 Take a look in the shaded bar under the search form (at the upper-right corner of the page). You should see a link labeled log in. Click on it and you should be transported to a page containing a login form.
Take a look in the shaded bar under the search form (at the upper-right corner of the page). You should see a link labeled log in. Click on it and you should be transported to a page containing a login form.
If you don't see the log in link, it may have been hidden. If that's the case, just navigate to your site's web address plus "/edit". For example, if your site's address is http://groups.dcn.org/neworg, you may navigate to http://groups.dcn.org/neworg/edit.
The Log In Form
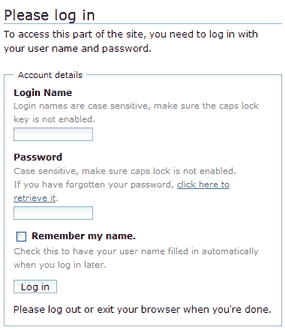 The log in form asks for your login name (i.e., login id) and password. Type them in to the matching fields and clock on the Log in button.
The log in form asks for your login name (i.e., login id) and password. Type them in to the matching fields and clock on the Log in button.
Both the login name and password are case sensitive. You'll need to make sure that you don't have your keyboard caps lock set, and you'll need to enter the two bits of information exactly as you received them.
The Remember my name function just tells your browser to remember your login name for future use.
If you have trouble logging in, be patient and give it a few tries. If problems continue, contact the web team to make sure you were set up correctly.
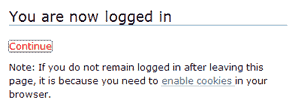 A successful login will take you to a page that confirms your action with the message "You are now logged in." Click on "Continue" to move on to editing.
A successful login will take you to a page that confirms your action with the message "You are now logged in." Click on "Continue" to move on to editing.
If you're logging in by directly navigating to an edit page, you'll bypass the confirmation page.
Editing Mode
Logging in to edit will change your page display in some important ways. Look in particular for the green box surrounding the central content area.
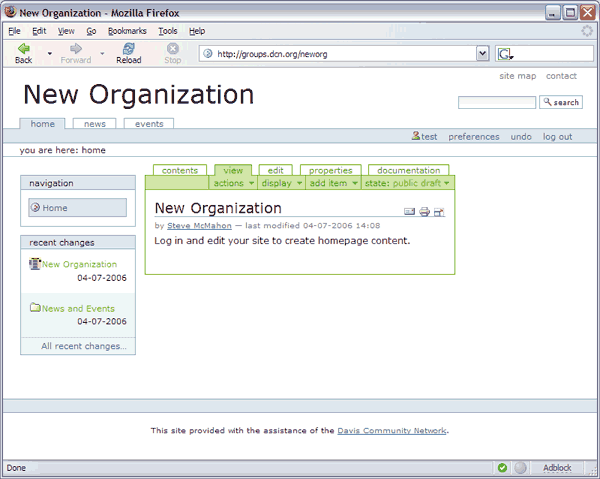
The green-bordered area has several options at the top. The tabs allow you to select different views of the current context: its contents, public view, content editor, properties editor and others. The are also several drop-down menus, each of which has a small downward-pointing triangle to indicate that clicking on the item will produce a menu.
Also, you may see some new side-bar (or portlet) boxes that are meant to help site editors. The Recent Changes portlet, for example, lists the most recenly changed content.